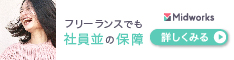B'zのLovePhantomをライブでやりたい!という思いつきから、バンドと打ち込みの「同期演奏」をドラマー主体で実現しようという今回の企画。
今回は打ち込み音源を鳴らす為に、音声データへの書き出しと、サンプリングパッドSPD-Sへ取り込んで使える状態にする工程を解説します。
この方法はシーケンスはもとより、元々の使い方であるパーカッションの音やフレーズを取り込む方法としても十分使えますので、SPD-Sを使いこなすためにはマストな技術です。
最新機種はSPD-SXとなるのですが、初代SPD-S発売日からずっと現役で愛用しているし、スペックに不足を感じないのでこちらでの紹介になります。
SPD-Sへのインポート
この作業には最大容量512MBまでのCFカード(コンパクトフラッシュ)が必要となります。現在コンパクトフラッシュは発売終了となってしまったので、手に入れるとしたら中古や在庫品を探すことになります。
※追記
ファームウェアのバージョンアップ(Ver1.20)により4GBのCFカードまで認識されるようになりましたが、SPD-S内で使用できる容量は512MBに限られます。
Roland - Support - SPD-S - アップデーター&ドライバー
SPS-SXはUSBメモリを接続して取り込むようです。また、各パッドへの音の配置もPCと接続して制御できる「wave Manager」というソフトがあるので、だいぶ楽な設定ができるようです。但し、本体で設定する場合はSPD-Sと基本的に操作方法と注意点は同じと思われます。
先ずはパソコンで作成したWAVEファイルを、カードの最上層にコピーします。前回の記事でも書いていますが、ファイル名は半角文字で8文字以内(SPD-SXは12文字以内)にしてください。文字数が増えた場合はファイル名の語尾が自動変換されるので、取込出来ないわけではないですが、取込時にちょっと気持ち悪いな、と。全角だと文字化けしてしまいます。
コピーしたカードを本体に挿入して[FUNC]+[SETUP]ボタンを押すと、カードのユーティリティ画面が表示されます。そこから[FILE IMPORT]を選択して、先ほどカード内に保存したファイルを選択します。
データの保存先は本体、カードどちらかを選べます。私の場合は基本的にカードを挿しっぱなしなので、カードを保存先としていますので「CARD」ボタンを押して切り替えます。一番若い(enpty)のデータナンバーが一番最初の保存先に選択されます。後々データを探す手間を考えてある程度は整理して保存していく事をお勧めします。
容量オーバーの罠
・・・とここで、取込中に「MEMORY FULL」という無慈悲なエラーが。。。
CFカードの容量は計算上まだまだ余裕があるはずなのに、と思いMacで残り容量を確認するとやっぱり容量はまだある。なのにやはりインポートできず。
CFカードにWaveファイルを取り込む場合、元のWaveファイルが使用されるわけではなく、SPD-Sが使用する形式に変換されて「ROLAND」フォルダの任意の場所にコピーが取られます。なので、取込直後は一時的に使用領域は増えてしまいます。
それが原因かと思い、過去の別プロジェクトで使用した容量が大きめなWaveファイルを泣く泣く消して再トライするも効果報われず「MEMORY FULL」の表示。
どうもこれは原因は別にありそう。。。
・・・よく見ると、SPD-Sのインポートファイルの選択画面で、見慣れないファイルが紛れ込んでいるようです。本来のファイル名の前にアンダースコア(_)が入っている。。。
ということで調べてみたところ、原因はMac特有の".DS_STORE"というファイル関係でした。
属性情報などを隠しファイルとして自動保存してファイルの属性を担保するMacOSの標準機能なのですが、これがMacからは隠れて見えないけど他OSからは隠れないで見えてきます。
ってか見える見えないの前に勝手にリソース食ってしまうので、512MBしかないCFカードには死活問題です。
しかも、今回「MEMORY FULL」の一番の原因になったのは"._trash"というもの。
名前からピンとくると思いますが要するに「ゴミ箱」です。デバイス毎にゴミ箱を作りやがるきれい好きのようです。
SPD-Sが認識できるCFカードの最大容量が512MBなので、容量節約の為Waveファイルの取込が終われば取込に使ったファイルを都度消すのですが、この"._trash"に削除したはずのファイルが溜まっていました。
削除するにはデバイスを接続してから「ゴミ箱を空にする」をすれば消えてくれますが、MacOSから見るとどのデバイスであろうが「ゴミ箱」は「ゴミ箱」なので、デバイスのごみと一緒にHDDのゴミ箱の中身も消えてしまいます。「きれいになるんだからいいじゃん」ってことでしょうかね。けどなんか釈然としませんね。
なので、「dot clean」という手法で消すのがおすすめかと思います。
この辺りは別記事で紹介いたします。
パッドに音を配置していく
取り込みが終わったら、9つのパッドに音を割り振っていきます。
音の割り当て方
- 「EDIT」ボタンを押す
- 「Wave A」を選択
- 割り当てたいパッドを叩く
- 「CARD」キーを押す
- +、ーのキーで割り当てるWaveファイルを選択
- 3~6を繰り返す
- 割り当てが終わったら「EDIT」ボタンを押して保存する
ミュートグループの設定
さらに保険を掛けるために「ミュートグループ」という設定をします。
パッドに割り当てられた音は、何の設定もしないと「叩いたらWaveが再生される」状態です。

音が鳴ってる途中でも「叩いたらWaveが再生される」ので、重なって再生されます。パーカッションの音などはこの設定の方が連打しても音切れが無いのできれいに再生されるのですが、今回のシーケンス再生は間違って2回叩かれると重なって再生されてしまうのでよろしくありません。
ミュートグループ"1"に設定されたPAD同士は同時に鳴らないようになります。ミュートグループ"2"に設定されればされた者同士でミュートしあい、他のグループには干渉しません。

今回のようなシーケンサの他にも、ループのフレーズにも効果的です。
ミュートグループの設定方法
- 「EDIT」ボタンを押す
- 「PAD CONTROL」を選択
- 「Mute Group」を選択
- 割り当てたいパッドを叩く
- +、ーのキーでミュートグループを選択
- 4,5を繰り返す
- 割り当てが終わったら「EDIT」ボタンを押して保存する
今回は以下のような設定にしてみました。

一発の音を鳴らしっぱなしのショット物を配置していくのがこの機器のスタンダードな使い方だと思いますが、今回はシーケンスを流すための機器なので基本的に使うのは1ファイルだけです。けど、練習、サウンドチェック、本番万が一のトラブルに備えてもう少し工夫をします。
今回はシンバルのパッドに想定されているPAD1〜3にシーケンスを設定します。連打する必要がないことと打面の面積が狭いので間違えて叩く危険性が低いのでは、という考えからです。
そして、やはり演奏しているとしっかりクリックに合わせて叩いていてもズレてしまうことはあります。それを修正するためにパッドを入れやすいブレイク後のアタマからスタートするシーケンスも入れておきます。
で、練習時のことを考えるとあの1分近いフルオーケストラのイントロを聞かないとスタートできないのは効率が悪いので、練習時だけイントロ2(ピアノから始まるパート)からスタートするシーケンスも割り当てます。ただし、本番は間違って叩くことを避けるために割り当てを外します。
そして、それでも修正してもズレズレでこれはヤバい、となったときの為に音を止めるパッドも準備しました。音を割り当てない(off)状態にしてミュートグループに組み入れるとストップに使えます。「AllSoundOff」というボタンもありますが、叩きながら此奴を正確に押しに行くのはちょっと大変そうだし、押しに行くことに意識が取られてリズムが狂ったらそれこそ本末転倒です。保険としてあった方が良いと思います。
それでもまだパッドの割り当てが余るので、残ったパッドにはハンドクラップを充てておきました。
これでSPD-Sのセッティングは完了です!
次回は、SPD-Sからの音声を会場で鳴らしつつ、自分にクリック入りでこっそりモニターする為の配線方法を紹介します。