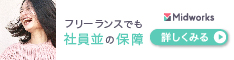前回記事にて動作が重い「Toshiba Dynabook B240/B22」のSSD交換を行いました。

今回はこのPCのOSをWindows10にしていきます。
先に結論を言っておきますが
となります。
どういうことか、作業手順を追いながら見ていきましょう。
Windows10インストールディスクの準備
Windows10の無料アップデートは2016年7月29日で終了!とアナウンスされてから久しいのですが、まだ無料でアップデート可能です。しかもウラ手口で無くMicrosoft本家で対応しています。
じゃあ、あのアナウンスって何だったのよ?という疑問はさておいて、以下のサイトからダウンロード可能です。
今回はWindows7からなので、ここで「今すぐアップデート」でもやれるのですが、インストール作業が全てオンラインで行われます。会社の有線LAN環境での実測でも3~4時間掛かっているので、wi-fi等安定しない環境ではちょっと心許ないところがあります。
そこで今回はオンラインインストールではなくisoファイルをダウンロードしてオフラインでインストールする方法を取ろうと思います。
方法についてはMicrosoftのヘルプがそのものずばりなので、マルっと引用しておきます。
以前のバージョンの Windows とは異なり、Windows 10 をインストールするための ISO ファイルを作成するには、メディア作成ツールを使う必要があります。 Windows 10 をインストールするライセンスを持っていることを確認してから、次の手順を実行します。
1Windows 10 のダウンロード ページでメディア作成ツールをダウンロードします。[ツールを今すぐダウンロード] を選択し、ツールを実行します。
2ツールの画面で、[別の PC のインストール メディアを作成する (USB フラッシュ ドライブ、DVD、または ISO ファイル)] を選び、[次へ] を選択します。
3必要な言語、アーキテクチャ、Windows のエディションを選び、[次へ] を選択します。
4[ISO ファイル] を選び、[次へ] を選択します。ツールによって自動的に ISO ファイルが作成されます。
5お使いの PC または別の PC のバックアップとして ISO ファイルを使う場合は、ISO ファイルを DVD に書き込みます。
引用:Microsoft からのヘルプ
但し、このヘルプで1つだけ漏れている点がありますので追記です。
Windows10の容量がアップデートの度に膨れ上がっており、2019年のバージョン1909以降ではisoファイルの容量が5GBを超えています。8GBのUSBメモリなどに入れる場合は問題ありませんが、DVD-Rに焼くとなると、安売りでよく見かける1層のDVDでは容量オーバーで作成できません。DVD-Rにするならば2層のDVD(DVD-R DL)で作成する必要がありますので、準備を忘れないようにしてください。

めでたく準備が整ったらあとはインストールするだけ。

めでたしめでたし。。。。と言いたいところですが。
。。。なんか画面が変です。
画質が荒い。アイコンが無駄にでかい。これは、明らかにディスプレイドライバが読まれていません。
Windows10にアップデートしたらドライバがいなくなってる
あらかたほとんどのドライバがWindows標準ドライバに置き換わっていて元々のドライバがいなくなってました。
試しにデバイスマネージャーからドライバの再スキャンや再インストールを行うも改善されず。他にも
インストール後の不具合
- インストールされていたOffice2010が認証されない。
- クライアントが使用していたLiveメール→Windows10の「メール」へ引継ぎがうまくいかない
という諸問題も発生している状態です。
これはどういうことか、と調べてみると総じて以下のような見解に行きつきました。
エラーになる原因(個人的見解)
- Windows10にアップデートできるマシンはWindows10発表後付近に製造されたマシンのみ。各メーカーで対応機種は公開している。
- 対象機器ではないマシンもインストールは出来るが、各パーツのドライバについては保証外。
- インストールされていた"office2010"はWindows10での動作保証外+サポート期間終了。
- Windows10から採用された「デジタルライセンス」に対応しないマザーボードではプロダクトキーがあっても認証ができないことがあるようだ。officeがライセンス認証できなかったのはこのせい?
ちなみに、何とか使えるようにあちこちから情報を引っ張ってきたところ、この型番のドライバの最新リリースはWindows8.1用のものが最新で、インストールしてみたところ下位互換で動作させることはできました。
尚、ドライバの入手先は東芝ではなく、米国"Dynabook"となります。普通に「Dynabook」でググると日本のサイトしか出ませんし、日本のサイトではこのモデルのドライバ配布が終了しているのか、探しても出てきませんが、米国のサイトでは入手可能です。
Drivers & Software Support | Dynabook
注意:ドライバの入手とインストールは自己責任の元で行ってください。
しかし、仮に欠けていたドライバ類を補完できたとしても、後々使用していくにつれ、悪影響やひずみは出てくる可能性は否めません。
個人的に遊ぶマシンであればチャレンジするのですが、今回はクライアントさんのマシンである為、クライアントさんに
ということをお伝えして了承を頂いたうえでWindows7に戻すこととしました。
windows10が強制リリースされていたころは、Windows7に戻す機能もあったのですが、今はもうありません。再度フォーマットとリカバリで戻すことになります。
しかし、今回の本来の目的は「パソコンが重いから速くしたい」であり、工場出荷時のWindows7に戻るのは避けたい。そこで今回久々の登場です。
数年前にHDD換装で使用した、内蔵HDDをUSB外付けハードディスクのように扱えるマシンです。
前回は外付けHDDとして使用しましたが今回使用するのは「ハードコピー機能」
コピー元のHDDを2番、コピー先のSSDを1番に挿して"Copy"ボタンを押せばセクタ単位で丸コピーが完了します。
既に作成されているパーティションのサイズを変更する事はできない仕様ですが、ディスクの管理で余った領域に対してパーティションを作成、利用する事が可能です。
これでポチっと押して2時間ほど待てば完了。たった1ボタンです。
SSDをPCに戻して起動すると、クライアントさんのPCが見た目何も変わらないけど速さだけは爆速になるという、要望通りの動きとなりました!
今までの苦労は何だったのか。
まとめ
こうしてWindows7時代のPCメンテが完了しましたが、今回もいろいろ勉強になりました。