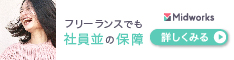久々にクライアントさんからの依頼でパソコンいじりです。
依頼内容はこんな感じ。
依頼内容
- Toshiba Dynabook B240/B22
- 購入から8年。とにかくパソコンの動作が何をやっても重い。
- パソコンの用途はネットとMSOffice
- できれば1万円以下で速度を上げたい。
- できればWindows10にバージョンアップしたいが、無料期間にためらって上げなかった
- ハードディスク容量は現在でも余している。(320GB)
- 見たことない、使ったことないアプリが入っているが、何を消せばいいのかわからない
ということで、今回はHDDをSSDに交換、Windows7を10に無償バージョンアップを実施していきます!
今回の選定理由
まずは経過年数。購入から8年となると恐らくHDDはだいぶへたってきていると思われます。パソコンの不調の9割はHDD由来とも言われます。
パソコンスペックアップの基本はメモリ増設ってのが相場ですが、意外と実感が湧かないパターンが多かったりします。転送速度の早いHDDに替える方が目に見えて動作が軽快になります。特にSSDはその傾向が顕著に出ます。
今回の作業工程
あらかじめ、クライアントさんには必要なデータのバックアップをとってもらっておき、返却時は工場出荷時に近い状態になっていることへの承諾を得て作業しております。また、必要なデータの戻しもクライアントさんの作業としています。
クライアントさんのPCでリカバリディスク作成

Windows標準のリカバリディスク作成プログラムもありますが、大体メーカー品であれば標準装備でリカバリーディスクを作成するソフトが入っています。
メーカーの修復ソフトだと余計なソフトがいっぱい入ってきて嫌だ!という人も結構いるのですが、それでもメーカーでつけてきたリカバリディスク作成ソフトで作業しましょう!
リカバリディスクを使った方が良いよ!
- オンボードの各デバイスのドライバがセットになっている
- Windows本体と一緒にライセンスも入っている
- 本体機能を制御するソフトとその初期設定も入っている
- Officeバンドル品だとOfficeのライセンスも一緒に入っている
- リカバリディスクでの修復であれば、上記初期設定が自動でインストールされる
むしろ、玄人気質をだして自分でやる!と無視すると、そのパソコン独自のドライバ関係で結構痛い目を見ることになります。色々とドライバを探しにWWWの海を渡った挙句、安定版はリカバリディスクの中にあった、なんてことがしょっちゅうです。経験者なので老婆心から忠告しておきます。

リカバリディスク自体はDVD4枚、64Bit修復ディスクも含めれば5枚必要ですが、5枚目は特段いらないと思います。

HDDを取り外してSSDを装着
Toshibaさんのパソコンは大体同じ仕組みです。
裏のネジを全部外したら、カバーを開けます。

先ほど外したネジとHDDを固定するネジは1本だけ共通になっています。
その他にもう1本固定しているネジがあるのでそれを外したらスライドさせるように引っこ抜きます。


引っこ抜いたHDDに付いているアルミ製のシャーシは脇の4本のネジで止まってますのでこれも外します

あとは購入したSSDをHDDが付いていたように取り付けて戻します。サイズもぴったりなので迷うことはないでしょう。
さて、復旧が終わったら電源を入れますが、ここで重要なのは
Biosを立ち上げるので、電源投入と同時に「F2」キーを連打してください!

するとこんな画面が出てくるはずです。噂のBIOSさんです。ここで起動ドライブを読み込む順番を変更します。

パソコンによってBIOSの表現が違うことがよくありますがこのパソコンでは「起動」というメニューが順番を変えるメニューでした。
写真のようにCD/DVDドライブが一番目にくるようにします。変え方は英語ですが下に書いてあります。多少読めればなんとかなる英語レベルです。あと、電源が入っているうちにドライブの蓋を開け、ドライブをセットしておきます。

設定が終わったら保存して終了します。大概はF10に割り当てられていると思います。終了すると勝手に再起動され、DVDドライブの読み込みが始まります。

今回はリカバリをしたいので上のリカバリウィザードを選択して次に進みます。

するとこの通り、いきなり脅してきます。悪意すら感じるデザインw
どうせSSDの中身は空っぽです。HDDも戻せばそのまま前の状態に復帰しますので怯むことなく進みましょう。

今回は復元が目的なので上の「初期インストール&ソフトウェアの復元」を選びます。

もしDドライブを作りたければここで割っておくのも一つです。お好みの容量を振ってください。ここで振ったパーティションは、Windowが起動してから記憶域の設定で振っていくことになります。

またしつこに初期化して良いか聞いてくるので「次へ」で進みます。
ここまで来ればあとは1枚目のDiskから順番に読まれていきます。1枚につき、約20分程度くらい読み込み時間にかかりました。4枚目まで読み込み終わると再起動がかかり、OSが起動します。
ただし、起動してからは自動で東芝デフォルトの各種ドライバやソフトがインストールされて数回再起動を繰り返します。

1時間くらいはさわれない状態が続きますが、すべて自動なので違うことでもしていることをお勧めします。
壁紙がDynabookのものに変わって、なんの自動処理も掛からなくなったら作業終了です。

ドライバインストール中に気づくと思いますが、再起動の速さがHDDとは比べ物にならないくらい爆速になっています。この時点でも快適なPCライフに切り替わりそうです。
しかし、今回の依頼はWindows10への移行もおこないます。この続きは次回の記事にて!