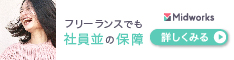全国の事務屋さんが一番使用しているであろう必須アイテム"Excel"。会社のExcelトークというのはホントにネタが尽きないです。そして一番多く聞かれる話は「Excelが重い!」というもの。中には何か操作するとフリーズしてしまうというかなり重症なファイルもよく見かけます。
けど、よくお話を聞いてみると「他のエクセルはまだましだけど、このファイルは動きがマジで遅い」とファイルによってばらつきがあることが多いです。
この場合原因はパソコンではなく「その重いエクセルファイルの作り方」に問題があります。
今まで見てきた激重、フリーズに繋がる原因を見ていきましょう。の第1回目。今回の事例はこちら。
ペイントソフトの代用品になっている
この事象はエクセルファイル1個をメールで送りたいだけなのに送信済みにならない!とか、送信できない!とか、送ったのに英語の変なメールが届くし先方から届いてないって言われる!と言ったメール送信のクレームを受けた時に発見しました。
添付しているファイルを見てみると、30MB近くのエクセルファイルという代物に遭遇します。
中身を見ると、状況写真にキャプションを付けたものがずらーっと並んでいる、と言った感じ。
- デカすぎて通信速度が掛かる→送信済みにならない
- メーラーの送信サイズの上限値を越しちゃってる→送信できない
- 相手方のメールボックスに入りきらない(家の郵便受けに180サイズのゆうパックを入れようとしているイメージ)ので「入りきんねーよ!」ってメーラーデーモン(MAILER-DAEMON)からメールが届く→英語の変なメールが届くし先方から届いてないって言われる
冒頭のクレームの原因はほぼこんなところです。サイズがデカいので送るだけでなく、ファイルを開く、操作することも重くてままならない、という状況になっていると思います。
いわゆる「神Excel」の部類に該当すると思います。神Excelについては方々で賛否両論ありますが、個人的には使う人とファイルを共有する人が使い勝手が良いのならありだと思います。Excel方眼紙は共有する側が使いづらいのであまり好きではありませんが。
写真を自由な位置で貼り付けられる、文字が打てる、矢印とか図形を自由に載せられる、使い慣れているということでExcelをペイントツールとして使う技も日本の事務業界ではポピュラーな手法だと思います。
ただ、貼り付ける写真のサイズと見かけのサイズは違うところが曲者です。
特に、工事監督さんに多いと思いますが、デジカメで撮った写真を「挿入」→「画像」から貼り付ける場合、ファイルサイズが膨れ上がることが多いです。
巨大Excelファイルができるまで
- デジカメの写真サイズが工場出荷時のままパソコンに取り込む(機種にもよるが800万画素のデジカメだと3456*2304ピクセルとか)
- 貼り付けると巨大なので写真枠の角をドラッグアンドドロップで好みのサイズに縮める
- 印刷に収まるように整列させたら完成!保存してみたらすっごい容量
この状況を軽減する方法はただ一つ。「画像のサイズを小さくする」ことです。
Excelファイルの仕組みを知る
手順2で縮めてんじゃん!とよく言われますがそれは見かけのサイズ。ファイルに保存されている画像は元の巨大なままで保存されています。
試しにエクセルファイルの拡張子".xlsx"の部分を".zip"に替えてみるとこの理屈が分かりやすくなります。
(.xlsファイル"97-2003ファイル"は構造が違うのでこの技は使えません。)
普通に圧縮ファイルになったと思います。さらに、展開してみると、「Media」というフォルダがあり、その中に画像が保存されています。Excelファイルはフォルダ階層をzip方式で1ファイルにまとめた構成なのです。
元画像をそのままこのフォルダに保存して、ワークシートのxmlに「???×???ピクセルで表示しろ」と書いてあるのです。縮めてもこの元ファイルが加工されているわけではないので、画面上で縮めてもファイルサイズは小さくならないのです。
解決1:デジカメの解像度を小さい設定にする
サイズダウンはまず入り口から。ということで、デジカメで写真サイズを小さくします。
メーカーによって表現は違うと思いますが、Sサイズ(1024 X 768)でも、状況確認資料としては十分すぎるくらいの解像度だと思います。これだけで3MB近い画像が1MBを切るサイズになります。
けど、「これじゃ後で拡大してみたい時に画像が荒くて使えない!」という人もいるでしょう。そんな方は次の方法。
解決2:貼り付ける前に画像を縮小する
取ってきた写真やスクリーンショット等、大きなサイズを小さくする方法です。標準装備でやるならばWindowsなら「ペイント」Macなら「プレビュー」ですね。「サイズ変更」で任意のサイズに指定して保存します。
ただ、この方法では1枚ずつなので非常に不便。
Macなら「AutoMator」で一気に片づけられますが、Windowsの場合はアプリに頼ることになります。ちなみに私のお勧めはこちら。
縮小革命のダウンロード | 吉田製作所 (netank.net)
縮小したいサイズを選んで、縮小したい画像をエクスプローラーからドラッグ&ドロップエリアに落とすだけで縮小してくれる優れものです。特にポータブル版はインストール不要のexe版なので、管理者権限をはく奪されちゃってる人も使用できる逸品です。
これを見つけるまでは「縮小専用。」というこれまた定番ソフトを使用していましたが、エンジンがAdobeAirに変わり、個人的に「ちょっとなー・・・」って感じで使用していました。 (現在はexe起動版もあり、使い勝手は同様になっています。)
「いや、そもそもファイルをいじりたくないんだよ!」という場合は次の方法で。
解決3:Excelの「図を圧縮」
さっきの手順で貼り付けとサイズが整ったら上のメニュー「図ツール」(写真を選ぶと出てきます)→「図の圧縮」

解像度は、調整した写真の大きさにもよりますが、A4にでーんと1枚、という感じで無ければ電子メール用まで落としてもそんなに気にならないと個人的には思いますが、荒すぎる場合はもう1段階上げてみましょう。

これで保存してみると、先ほどよりはぐんとファイルサイズが小さくなったのではないでしょうか。この操作で、先ほどの"media"フォルダの元画像自体が縮小されます。
番外編:実は隠れてるだけでは??
画像なんてどこにも見当たらない、消したはずなのにまだ20MBもある!というファイルに遭遇したことがあります。
けど、よーく見てみると。。。
なんてこともありました。
番外編2:保存して取っておくだけならpdfにしちゃうのが楽
もう編集しないものであれば、Excelファイルで保存しておく必要はないと思います。
「ファイル」→「エクスポート」→「PDF/XPSドキュメントの作成」からpdf保存が可能です。
ファイルをpdfファイルとして「印刷する」イメージなので、中身の画像がどんなにデカくても、見たイメージがそのままファイルになります。officeを持ってない人も見られるし。
pdfの保存が完了したら、元のExcelファイルは捨ててしまいましょう。
番外編3:工事写真で大量に使うなら専用ソフトの導入を!
写真を仕事で大量に使う場面って、恐らく電気、機械、土木、建築に携わる人が進捗管理や工事の証拠を残す、技術伝承の為に記録を残す、といった場面が多いのではないでしょうか。
記録紙のテンプレートがあって、写真をたくさん使用するなら工事写真管理のソフトウェアを導入した方が断然スムーズになります。
工事写真で安定の機能性を考えると蔵衛門が老舗です。写真保存、印刷、キャプション挿入は当然として、官公庁工事の報告書作成機能や、写真の信ぴょう性を問われる資料にも信ぴょう性チェックリストが出力出来たりと、信頼性もかなり固いです。
金額を考えるならこちらもお得。むしろ、画面上でバインダーに閉じて仮想のキャビネットに収納できたりと直感で操作できる作りなので、ライトユーザーにはこちらが良いかもしれません。
Excelはある容量を超えると一気に重くなる、という性質があるようです。1ファイルの容量に気を留めて作成してみてください。