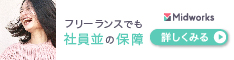Excel関係の書籍、教科書類を読んでいると、高確率で巻末近くにサラッと紹介される「マクロ」の機能。そして、その応用編として紹介される「VBA」という機能があります。
なんか便利そうだから挑戦してみよう!と思ったものの、どこにも表示が無いんだけど!?という方向けの記事になります。
うんちくは良いから、どーやって出すんだ!?って方のために先に紹介しましょう。
VBA(マクロ)メニューの出し方
- 設定メニューを右クリックメニューで表示
- 画面上部のリボンの上で右クリックすると「ツールバーの設定」を選ぶ右クリックメニュー表示されるので、下から2番目の「リボンのユーザー設定」を選択する。


- 「メインタブ」の「開発」にチェックを入れる
- メニュー右側の「メインタブ」に「開発」というチェックボックスがあるのでチェックを入れて「OK」をクリック。何か仰々しいものを動かすような気がして気が引けるかもしれないが気にしない。


- 「開発」タブからVisualBasicを選ぶ
- Excelの「開発」タブが表示される。「Visual Basic」を押すと、VBAのコードを書くためのアプリが起動する。


これでめでたくVBAへの第一歩を踏み出せます。おめでとうございます。
「よし、これでお前は用済みだ!」という方には以下の本をおススメ致します。
VBA 勉強するならこの一冊!
リンク
色々読んだVBA教則本の中でもこの本は手元に置いておきたい1冊です。
個人的見解として「自動化=効率化」ではない、と思っています。
色々な自動化、便利機能を詰め込んで逆にメンテがしづらいとか、仕様外の処理の時に応用が効かないとかよくある話ですし、私もそんなシステムで手を焼いた経験があります。
本書のサンプルは、VBAを組む目的は?という基本から脱線しない、シンプルで使い勝手のいいサンプルが多いです。
程よく快適な自動化ライフを手に入れましょう。