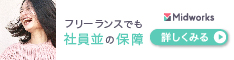Web会議をわが社でもやりたい!けど、会社にはパソコンに強い人がいるものの、ハウリングを防ぐ方法は誰も知らない、大っぴらな予算を付けてもらえない、高い単価の機材は稟議とか手続きが大変、という事もあるでしょう。
今のWeb会議設置例を「単価10万円未満の機材でやりくりする」という目標設定で前回は「4人でWeb会議に参加」というシチュエーションで機器構成をご紹介しました。
前回はノートパソコンを想定しておりましたが、タブレットでも同じような構成を作ってみましょう。ここではiPadを想定してみます。
映像
iPhone/iPadの接続にも対応したWebカメラはラインナップが少なく、USBアダプタを通しても動作が安定しない例が多いようです。
むしろ、iPhone/iPadの内蔵カメラの方が数段性能が上なので、そのまま使ってしまうことをお勧めします。
カメラは内蔵のカメラを使用してiPad自体を三脚に据えます。最近はカメラ三脚にiPadを装着できるアダプタも結構あります。

カメラとして三脚に据えてしまうとiPadの映像を見るには難がありますので、映像をテレビかプロジェクタにHDMI出力する必要があります。iPadProなら接続端子がUSB-Cなので、パソコンと同じ変換アダプタが使用できますが
その他のiPadはLightning端子なので、ラインナップは一気に絞られます。
Appleは純正のLightning - Digital AVアダプタしか動作保証していませんが類似品で安いモデルはいっぱい出ています。
但し、当たり外れがどうしてもあります。また、本来Lightning端子は差し込み向きは関係ないのですが、モノによっては認識する差し込み向きによって認識したりしなかったりします。
さらに、得てしてこの手のグッズは説明が少ないので試行錯誤や人柱が必要となります。
私は結局純正じゃない方を買いました。金額が純正の半額で、LightningからUSB-AとHDMIが取れるのはこれしかない、という理由からです。
ただこいつの難点として、Zoomをアクティブにした状態で接続すると認識してくれない、という癖がありました。ホーム画面にして接続し直すと認識します。
マイク
もし、会場がこぢんまりとした会議室であれば、iPad内蔵のマイクでも充分収音できますが、スピーカーフォンがあるならそちらをおススメします。
相手音声の再生音量が上げられるのと、相手にもクリアな音声が届くのでストレスのない会話ができます。
Web会議では若干でも機器にストレスがあると議事に集中できない傾向があるので、ひと手間を掛けた方が良いと思います。
YVC-330を使用する場合はbluetoothで接続します。しかし、電池駆動はなく給電は必要です。
YVC-330にUSBケーブルで給電してあげないと動作しないので、何かしらケーブルの接続は逃れられません。USBモバイルバッテリー等を使用しないとマイク側は完全なハンズフリーにはならないのでご注意ください。
スピーカー
最初、音声は先ほどのLightning端子を使ってHDMI経由でテレビ、プロジェクタから出力を想定しました。しかし、先ほど紹介した純正じゃないAVアダプタでは音声が出力されないことがあります。この辺りは動作が不安定ですね。給電も差し込み向きによって給電する、替えても給電しないなど動作が不安定です。
iPhone/iPad始めApple製品は純正以外の製品を相容れてくれず、硬直的というか融通が利かない印象です。特に変換アダプタ系は認識出来ずにアウト若しくは動作不安定で片手落ちになることが多いです。その代わり、Appleが公認する機器構成の中でやりくりする分には拍子抜けするくらいあっさり且つ安定して使用することができます。
やはりApple信者はガジェット類にこそお布施を払うことが肝要かと思います。ということで見事に人柱レポートでした。

YVC-330を使用するなら相手の音声も充分これでまかなえるので、無理にHDMIに出さずにYVC-330から再生するのが一番だと思います。
内蔵カメラとWeb会議システムのハブとして利用するだけであれば、iPadでなくともiPhoneでもこの方法を使えます。
使える機器がスマホしかない場合などは試せるかと思います。但し、パケット量にはくれぐれもご注意を。