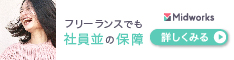21世紀に入って早幾年。やれクラウドだDXだと新技術やら新潮流が生まれていますが、ニッポンの事務のライフラインはやはり"Excel"です。
10人のExcel使いがいれば、そのExcelファイルの数式の組まれ方も10通り、いやそれ以上に膨れ上がります。
Excelファイルの動きがおかしいとなれば「うまく動かないんだけど見てくれない?」という依頼がひとり情シスに飛び込みやすいものです。恐らく依頼件数No1だと思います。これはひとり情シスに限らず「パソコンに詳しそうな人」の宿命でもあると思います。
思いっきり人の癖が出る部分なので、人の組んだExcelファイルって見づらいんですよね。
今回はシート内の数式を見直すときに時短に繋がる便利技を紹介します。
[数式の表示]シート上に書かれた数式の中身を一気に見たい!
見た目上は何も書かれていないセルにもビッシリと数式が書かれているときがあります。ありがちな例として、出力フォームの至る所に"vlookup"が書かれている、と言ったものがあります。
セルに数式が書かれているかは、そのセルにカーソルを持っていかないとわからないので、その確認をするだけでも一苦労です。
さらに、数式の参照先をビジュアル的に見る為には、セルを編集状態にしないといけないので、切り替えの度に数式バーを選んだりダブルクリックしたりF2を押したりとなかなか面倒です。このシートに直接書いてある数式が表示されれば一目瞭然ですよね。それをやる方法があります。
上部メニュー(リボン)の「数式」→「数式の表示」をクリック!すると、

隠れていた数式が一気に表示されました!上の画像のC3セルで式が消されて直接数値が入力されているのも一目瞭然ですね。
こんな隠れたエラーの温床も探しやすくなります。
この時せっかく作った列幅が一時的に伸びてしまいますが、もう一度「数式の表示」をクリックすれば元に戻りますので、「フォームが崩れた!」と焦らないでください。
このモードでは、カーソルが当たるだけで参照先のビジュアル表示がされるので
この機能はショートカットがあります。
この他にも、検証に効く技があります。
[参照元のトレース]この式の答えはどこから持ってきてるの?をパッと見たい!
数式にカーソルを合わせると、どこを参照しているのかが色付きで分かりますが、カーソルを別のセルに切り替えると切り替えた先の情報に切り替わってしまいます。

上部メニュー(リボン)の「数式」→「参照元のトレース」をクリック!すると、

式が見ている先のセルに矢印が引かれました。印刷にもこの線は出てきます。
「矢印の先のセルは根元の青点を元に計算されている」という解釈です。ここでは合計に集約されるまでの流れが矢印を追えばパッと見で分かりますね。
別のシートから参照している場合は点線になり、先っぽに表のアイコンが表示されます。
この線をダブルクリックすると「ジャンプ」機能が起動して参照元が表示されます。

別シートを追う場合は都度この作業が必要になるのでちょっと不便です。
しかも表のアイコンはクリックしても反応しません。線に狙いを定めてクリックしないとジャンプのウィンドウを出せないので結構キツいです。
[参照先のトレース]このセルを見ている数式はどこ?をパッと見たい!
数式や値をいじるときにどこかに悪影響を及ぼさないか心配な時の確認ツールとして有効かと思います。
上部メニュー(リボン)の「数式」→「参照先のトレース」をクリック!すると、

式が見ている先のセルに矢印が引かれました。先ほどと同じですね。「青点のセルが矢印の先のセルに使われている」という解釈です。
さっきの説明と何が違うんだ?とお思いでしょう。言い回しが違うだけで内容は同じです。
流れを見るだけならこれでもいいですが、全部関連付けて引くと結局参照元で引こうが先で引こうが同じ結果になります。


トレースが終わって矢印が必要なくなったら「数式」→「トレース矢印の削除」をクリックすれば消えます。
[数式の検証]組んだ式がどう計算されているのか確認したい
複雑な計算式を組んだりした時、何でそんな結果になるのか探りたい時に有効です。

検証したいセルを選択したら上部メニュー(リボン)の「数式」→「数式の検証」をクリックします。

検証ボタンを押すごとに1ステップずつ計算されていくのがわかると思います。
計算途中の生の数値も見ることができるので、書式側で数値が丸められていることも把握できます。

「ステップイン」というボタンを使えば次の計算で使うセルに何が書かれているか、深堀りしていくことができます。いわゆる「ドリルダウン」という機能ですね。
参照先も計算式、という場合はここでホントの元ネタまで掘り起こすことができます。