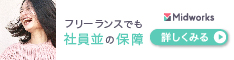Edgeを開く、IEを開く、ペイントを開く、、、いろいろなアプリを立ち上げる時、皆さんどこから起動してますか?
- スタートメニューの一覧から探す
- デスクトップにショートカットを作っていてそこから
- タスクバーに登録しておいてそこから
これがよくあるパターンかと思います。ただ、この起動方法には以下のプロセスがあります。
Wordを開く例:デスクトップのショートカットから
- 文書書きたいのでWord開きたいと思う
- マウスに手を持っていって
- (デスクトップから起動するなら)邪魔しているウィンドウをよける
- お目当てのアイコンを探す
- クリックして起動
普段は全然負担にもならない行為かと思いますが、これが仕事が立て込んでくるとちょっと煩わしい。
特に「邪魔しているウィンドウをよける」という行為がイラっとします。
「Word開きたい」って思った瞬間にソッコーで開きたい。それを実現する方法が「コマンドランチャー」です。
肩に担げるドカーンっていうやつをイメージしがちですがしっかりパソコンの話です。それとこの絵はバズーカ砲です。

実はWindows10、MacOSXなら標準装備!
先程のWordを例にするとプロセスはこうなります。
Wordを開く例:コマンドランチャー
- 文書書きたいのでWord開きたいと思う
- 田(Windowsキー)→"word"とタイプ
(環境によっては"W"と打っただけでも検索されてきます)
(MacOSXはコマンドキー+Space) - エンターキーを押す
・・・打つのかよ!めんどくせー!って思った人もいるのでは?
ところが、これが慣れてくると、これ以外考えられない位ソッコーで起動できます。
特にショートカットを多用する方にはおススメです。
パソコンの前に座ったときの右手のホームポジションがマウスという場合は、いちいち右手をキーボードに戻すことになるのでめんどくささを感じるかもしれません。
ショートカットキーを多用するようになってくると、ホームポジションがキーボードの上になってきます。そうすると今度はマウスに手を伸ばす方がおっくうになってきます。
また、ショートカットに慣れてる人は、例えばコピーの時は頭で「コピー」って思ったら自然と”Ctrl+C”が手癖になっていると思います。
それをアプリ起動時のランチャーに置き換えると
アプリ開く」→田 (windowsキーね)
「Word」→"W" → Enter
というように直感で手が動くようになります。
デスクトップのアイコンを出すためにウィンドウを整理してたらやりかけの仕事が出てきて「あ、この仕事もしてたんだった」って思考が逸れた瞬間に忘れるとか、たまたま開いてたニュースサイトが更新されてて気になる記事が出てたので読んでしまってすっかり忘れるとか。そんな誘惑を介在させず、フッと思った時にバッとアプリが起動する。この長嶋終身名誉監督的な動きがその場の思考を止めないので、仕事の効率が上がります。
ファイルも検索できるのですが、日本語表記のファイルは日本語で打ってやる必要があるのと、Web検索候補がトップに来たりして逆に煩わしくなったりするので、ショートカット的にはちょっと不利のような気もします。
更にお好みで起動するにはアプリ使用も
標準機能でもいいとこ起動できるのですが、会社のクラウド系システムにアクセスするショートカットとか、呼称とプログラム名が違う場合等は直撃できない事もあります。
直撃部分を補完する意味合いとWindows7時代からお付き合いがあって使い慣れていることからアプリも使用しています。
私がお気に入りで使用しているのはこちら。
目立たない、軽い、簡単の3拍子揃ったかわいいやつです。
デフォルトではCtrl+Spaceでコマンド入力画面が最前面に出てきますが、これはVisualstudio等で文字補完のショートカットに使われているので、私はそこを回避してAlt+Spaceにしています。
起動したいアプリの登録も簡単で、アプリの実行ファイルかショートカットをmoonlight2のウィンドウにドラッグ&ドロップするだけです。
ショートカットを登録する場合はインストール先の「Data」フォルダにショートカットを作成して、自分が打ちやすいコマンド名にファイル名を変えておけばサクッと起動できます。
削除やリネームについても、この「Data」フォルダで完結しているので、ここを整理すれば完了します。
その他にもいろいろ小ネタや便利コマンドもあるのですが、起動できればOKという割り切りで機能追及はしていません。
ホントに小さな部分ですが、この小さな時間短縮とストレスフリーが仕事の生産性向上に繋がってきて、いつもより早く帰ることができるようになるかもしれません。